
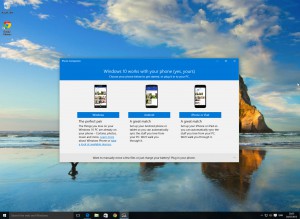


The easiest and most convenient is by a QR code that can can scan through the Phone Link Companion app using the camera on your phone.
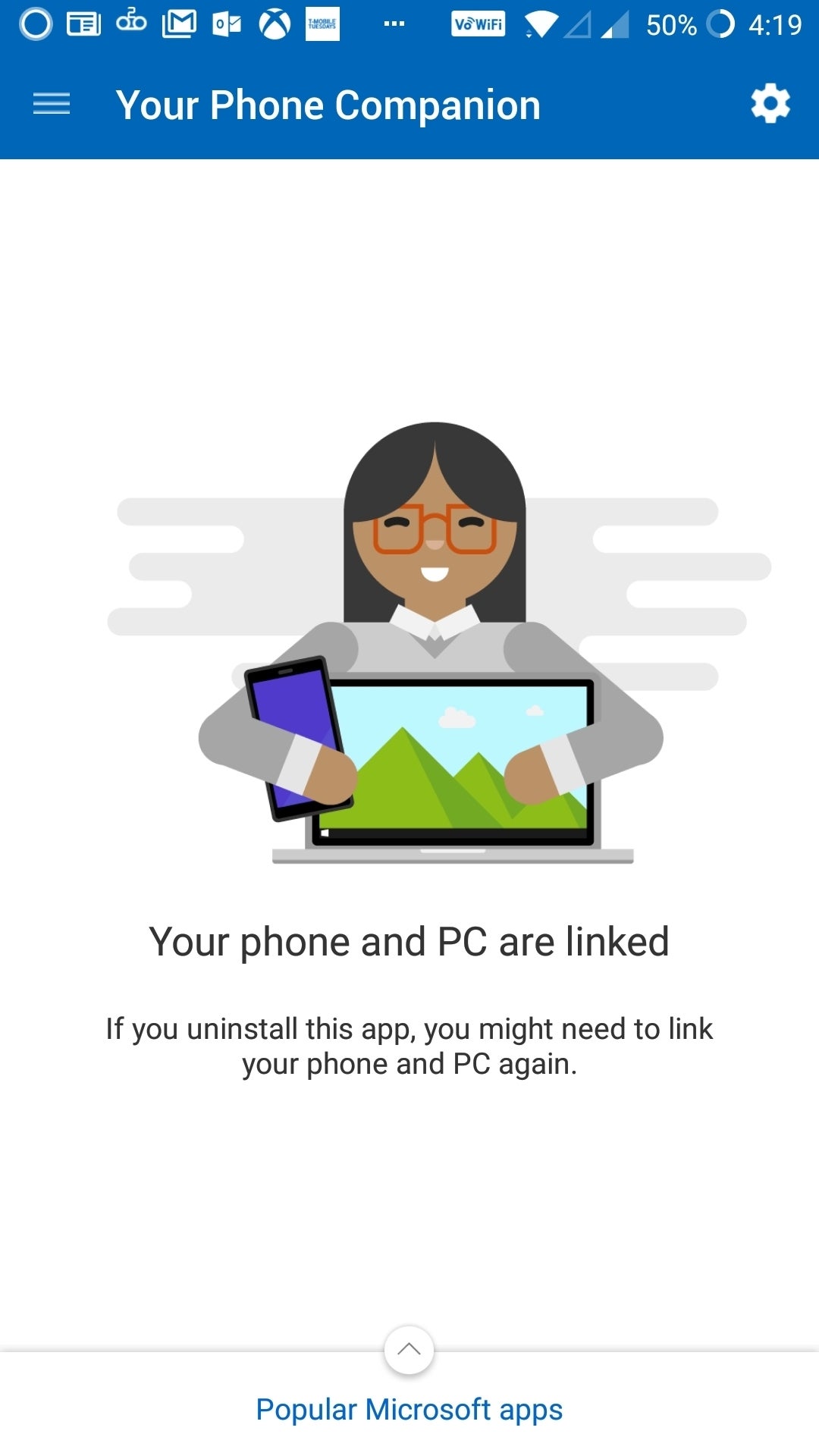
There are two ways to connect your smartphone. You should make sure you first download the Phone Link Companion app installed on your phone, and it can be found in the Google Play store. When you first run Phone Link you are prompted to connect your Android phone to Windows. You can achieve this with the Phone Link app which is pre-installed with Windows 11. Thus, you can access it from any place and device.If you use an Android smartphone, you can connect it to your Windows 11 PC and use and control it directly from your PC’s desktop with your keyboard and mouse. If you are using Microsoft apps and services on multiple devices, all your files will be stored at the same place. Now, you can download the app on your phone and start syncing the files and photos. Alternatively, you can download the apps on your phone via your phone’s app store. Enter an email address that can be easily checked on your phone or tablet. This will be used to send a link to your Android phone or iPhone. Windows 10 Phone Companion app will take you to a new window, where you’ll be asked to enter an email address. To sync the apps and services between your device and Windows 10 PC, click on any of these and proceed in Windows 10 Phone Companion app. Here, you can see different services and apps from Microsoft. To get started with syncing, click on Android or iPhone icon to reveal the available options. There is also an option to transfer other files using your PC’s File Explorer in Windows 10 Phone Companion app. Right from this screen, you can import photos and videos to the Windows 10 Photos app. As you’ll connect your device, the Windows 10 Phone Companion app will show information like charging and storage status.


 0 kommentar(er)
0 kommentar(er)
